When working on a project with your team, collaborate more efficiently by using the commenting feature. Let your colleagues know what you think about specific parts of the project, have discussions regarding the ongoing work, or try and resolve any problems that your team members might have come across.
Who can use this feature?
Adding a comment
- When working on your project, right-click anywhere on the canvas and select Add comment.
The comment box will appear in the point where you right-click, but you can drag it around the canvas and place it where you find most suitable. If you’ve added a comment within the borders of an object, you won’t be able to bring it outside of those borders.
- After the comment box has appeared, type in your text and click Post.
If you want to address specific colleagues, you can mention them in the comment by typing “@” and their username without spaces, e.g., “@username”.
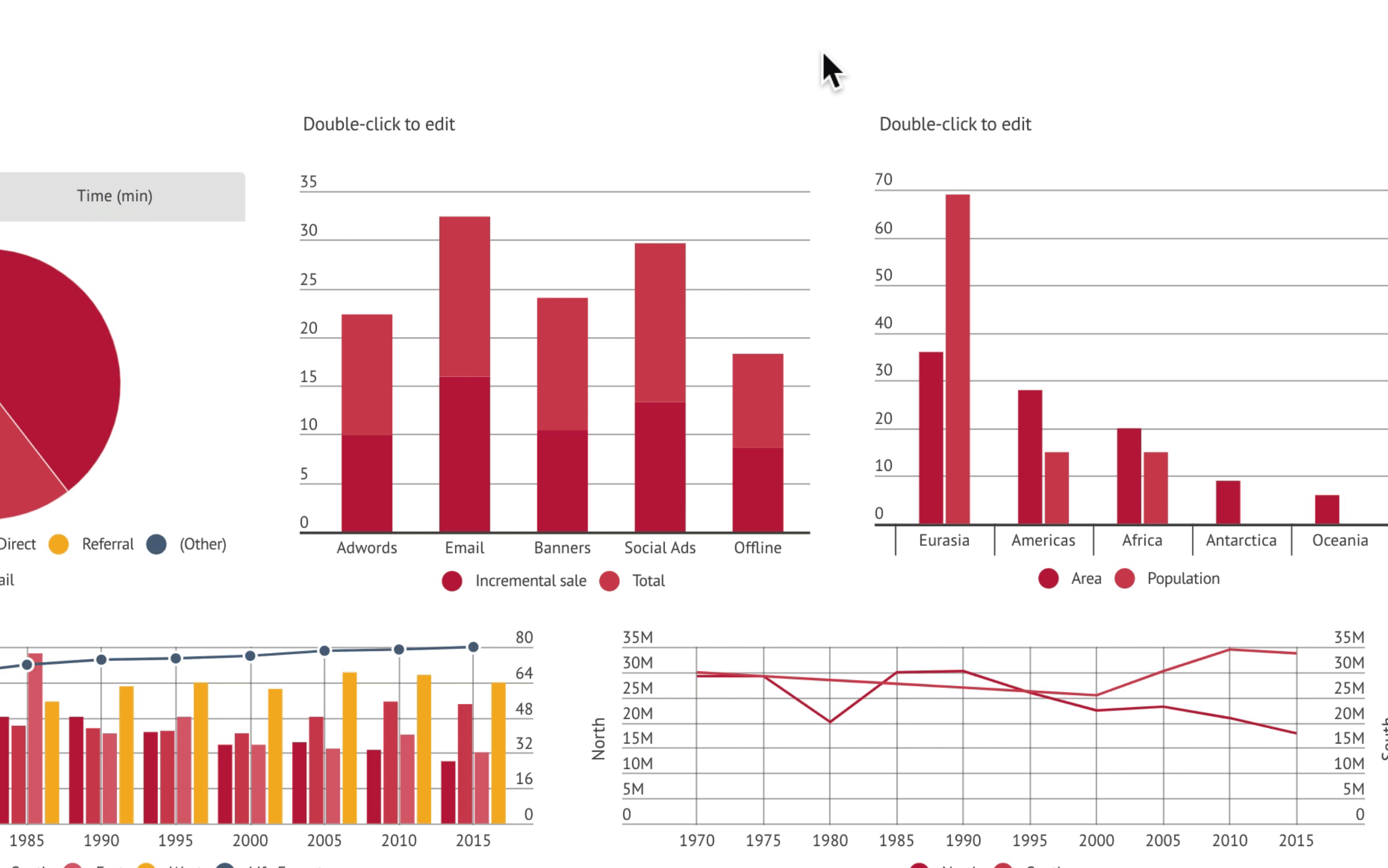
Editing a comment
- If you wish to edit a comment that you have posted, click on the respective comment and click on the three dots icon.
- Select Edit comment.
- Introduce the changes and click Save. The same applies to replies.
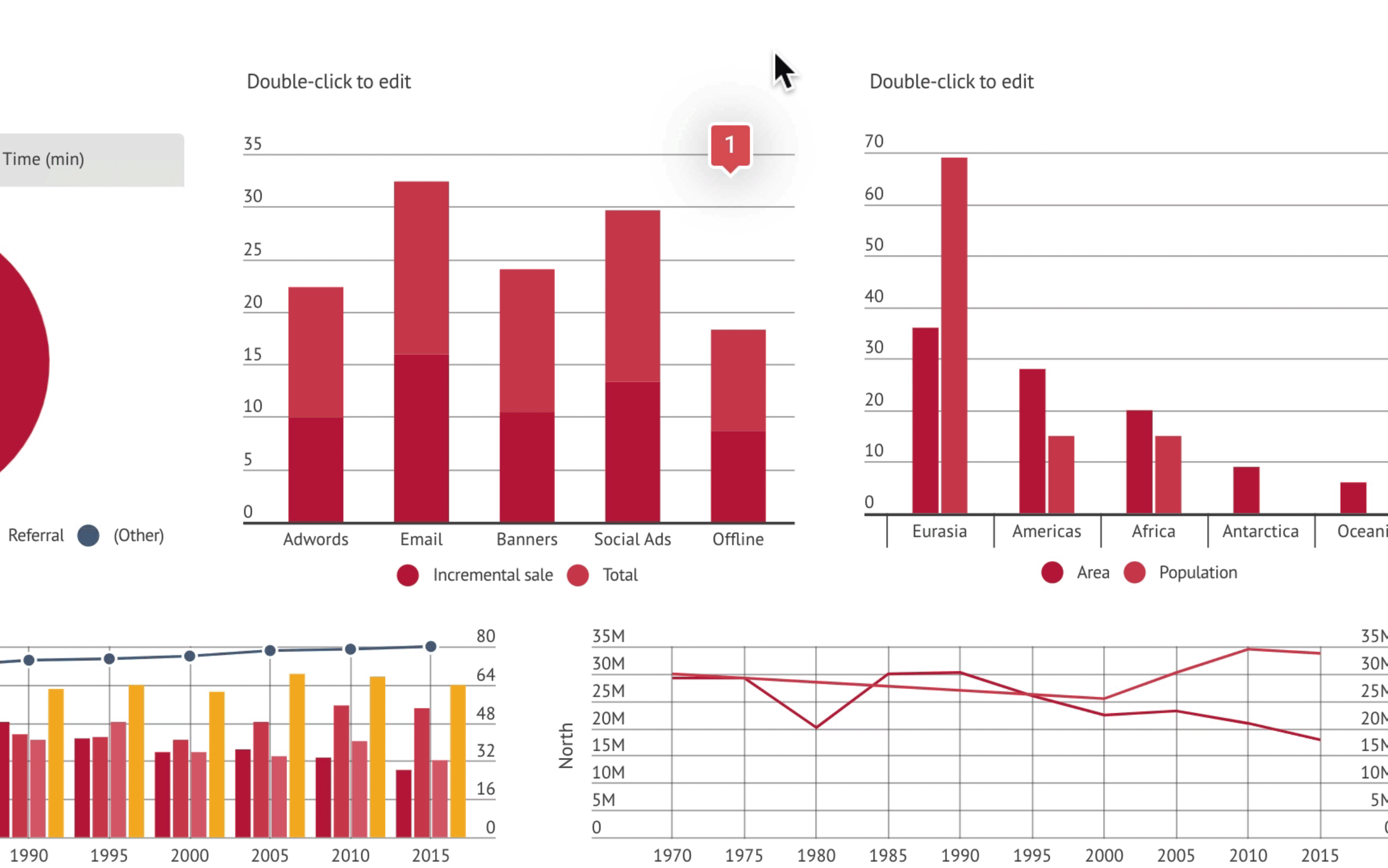
Replying to a comment
When a colleague of yours adds a comment to a project, you can start a conversation by replying to the comment.
- Click on the comment icon on the canvas.
- Click on Reply.
- Type in the text. You can address a specific colleague by typing “@” and their username without spaces, e.g., “@username”.
- Click Post and wait for your colleagues to reply.
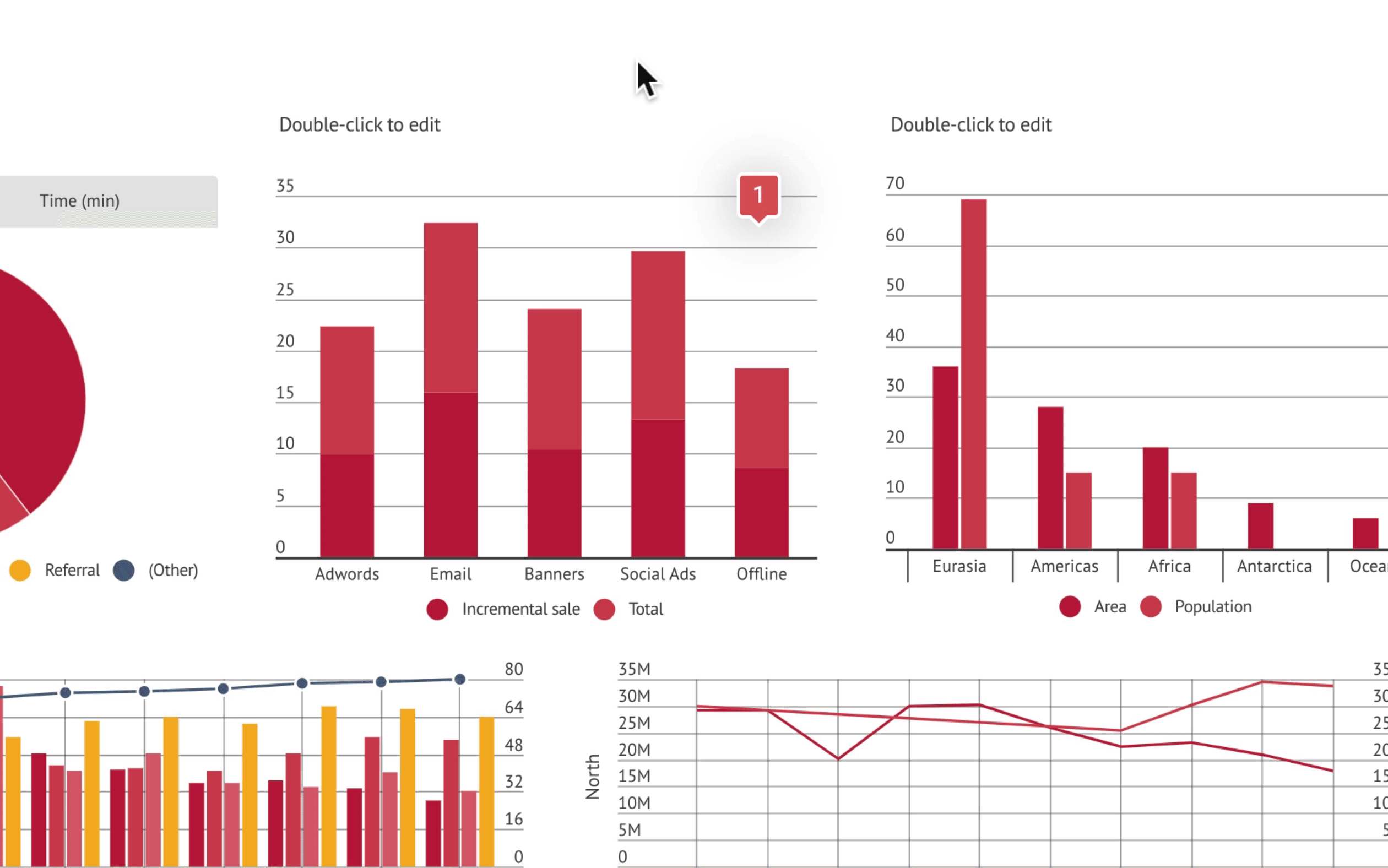
Resolving a comment
- A colleague might add a comment, asking you to do or change something specific in the project. In this case, you can carry out the task and click Resolve in the comment box.
- All team members will be able to see the person who has resolved the specific item and the time he or she did it. If, however, the result is not entirely satisfactory, it is also possible to Unresolve the action by clicking on the respective button in the comment box.
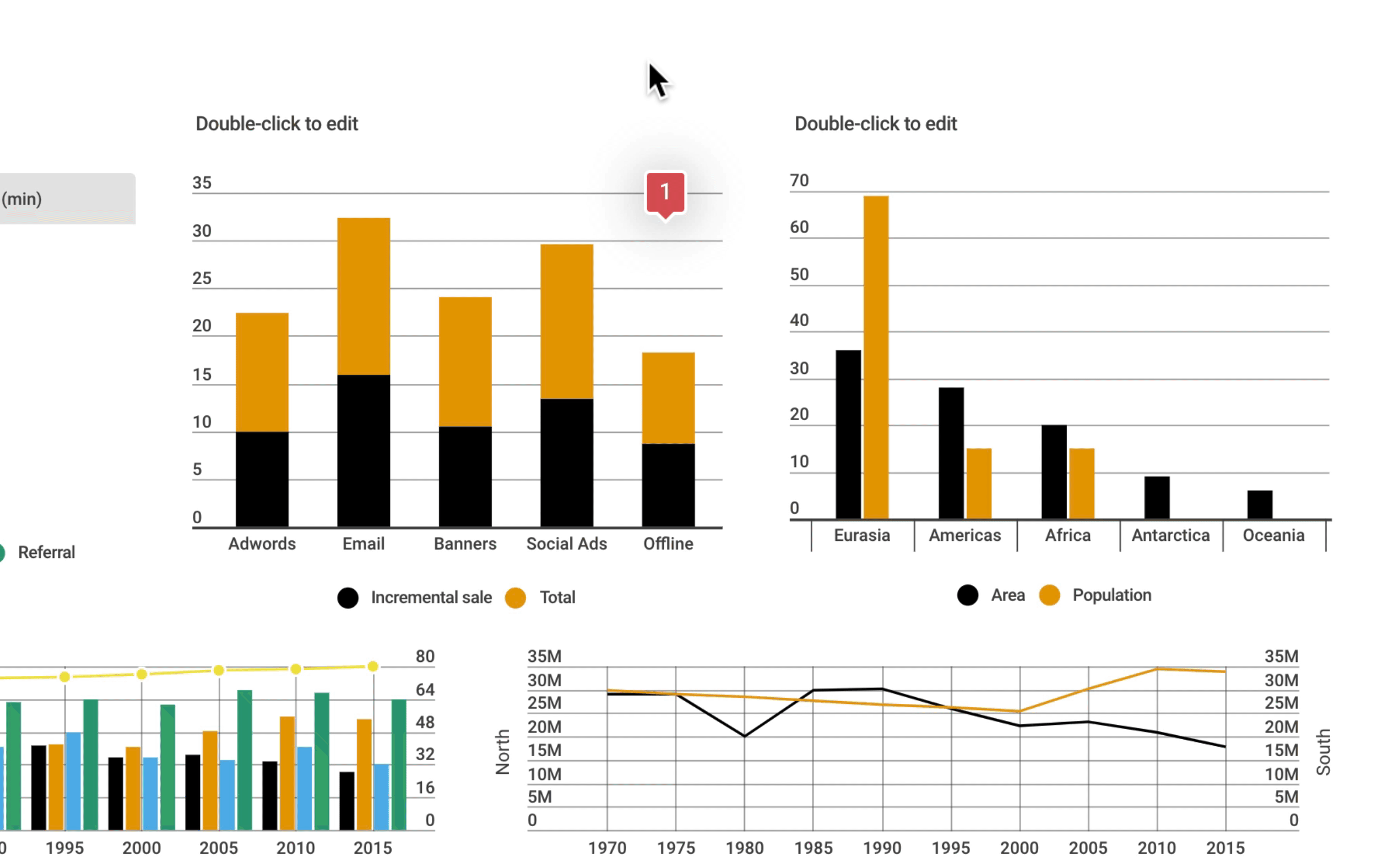
Deleting a comment/conversation
- Click on the comment you wish to delete.
- Click on the three dots icon and select Delete conversation.
- After the dialogue box opens, select Delete. Note that this action is permanent.
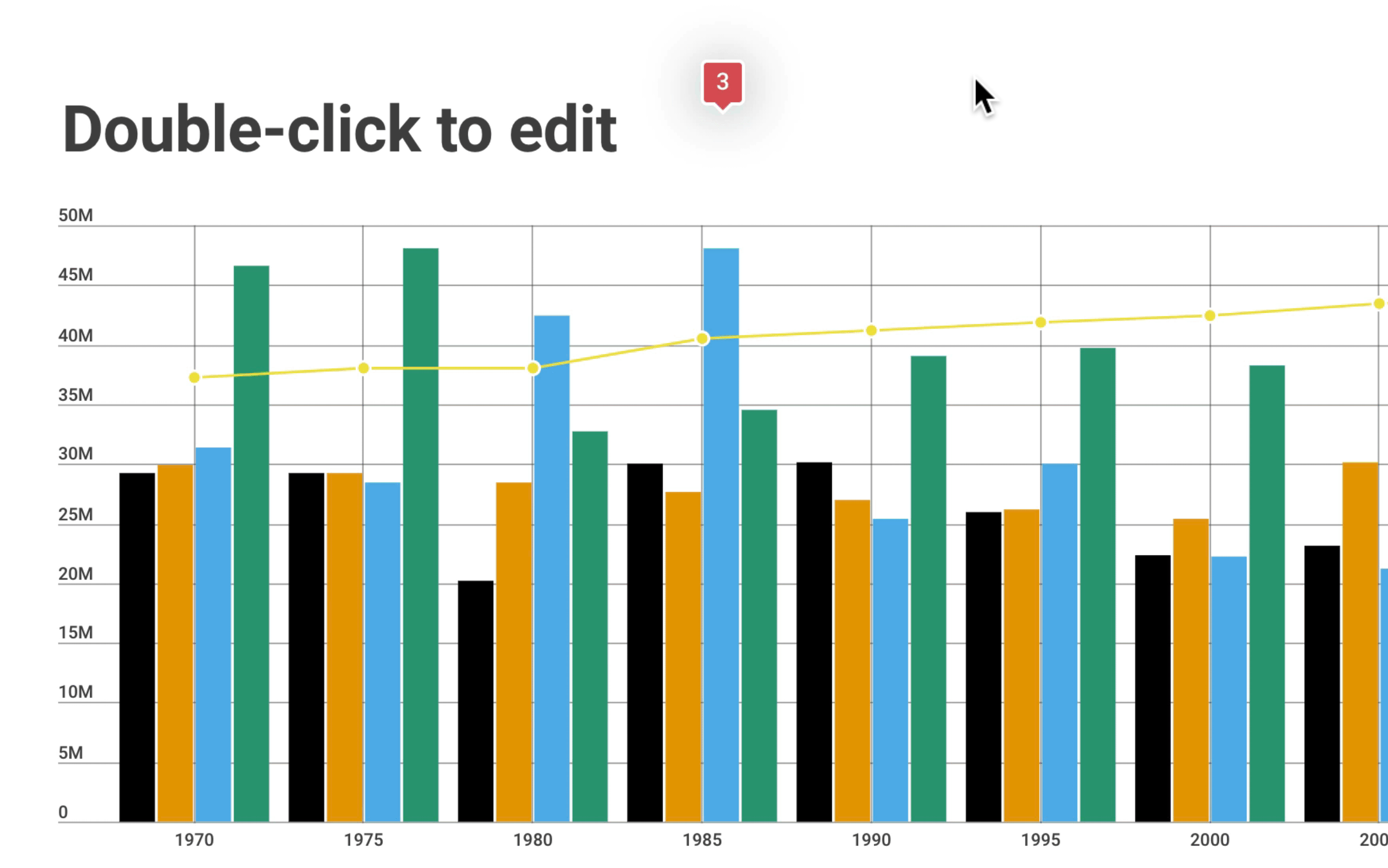
Managing conversations in the Conversations sidebar
- You can easily oversee all of the conversations of a project in one place. When clicking on the Show all conversations icon at the top right corner of the editor, the Conversations sidebar will pop up on the right side of the page.
- All of the conversations are displayed in numerical order from oldest to latest. You can select whether you wish the comment markers to be displayed in the editor or not, and it is also possible to sort the messages by using the following filters: Unresolved, Resolved, Show all, and Mentions.
- You can use the sidebar to carry out all of the actions described previously in the article, i.e., you can add new comments, edit existing ones, reply to comments of other users, as well as resolve the comments or delete them.
Managing conversation notifications
- You can also get notified about new comments and replies if you do not log in to Infogram. Notification settings can be accessed in the team library by clicking on the bell icon next to the Account settings icon. When the sidebar opens, click on the gear icon.
- If you’re a team Administrator, select whether you want to be notified about comments that refer directly to you, or get notified regarding all team conversations. It is possible to choose one of three options for receiving email notifications: get them sent to you instantly, receive daily updates, or do not receive any notifications at all.
- New comments will appear as a red dot on the bell icon next to the Account settings icon. You can navigate to the specific project and comment by clicking Open & Reply.