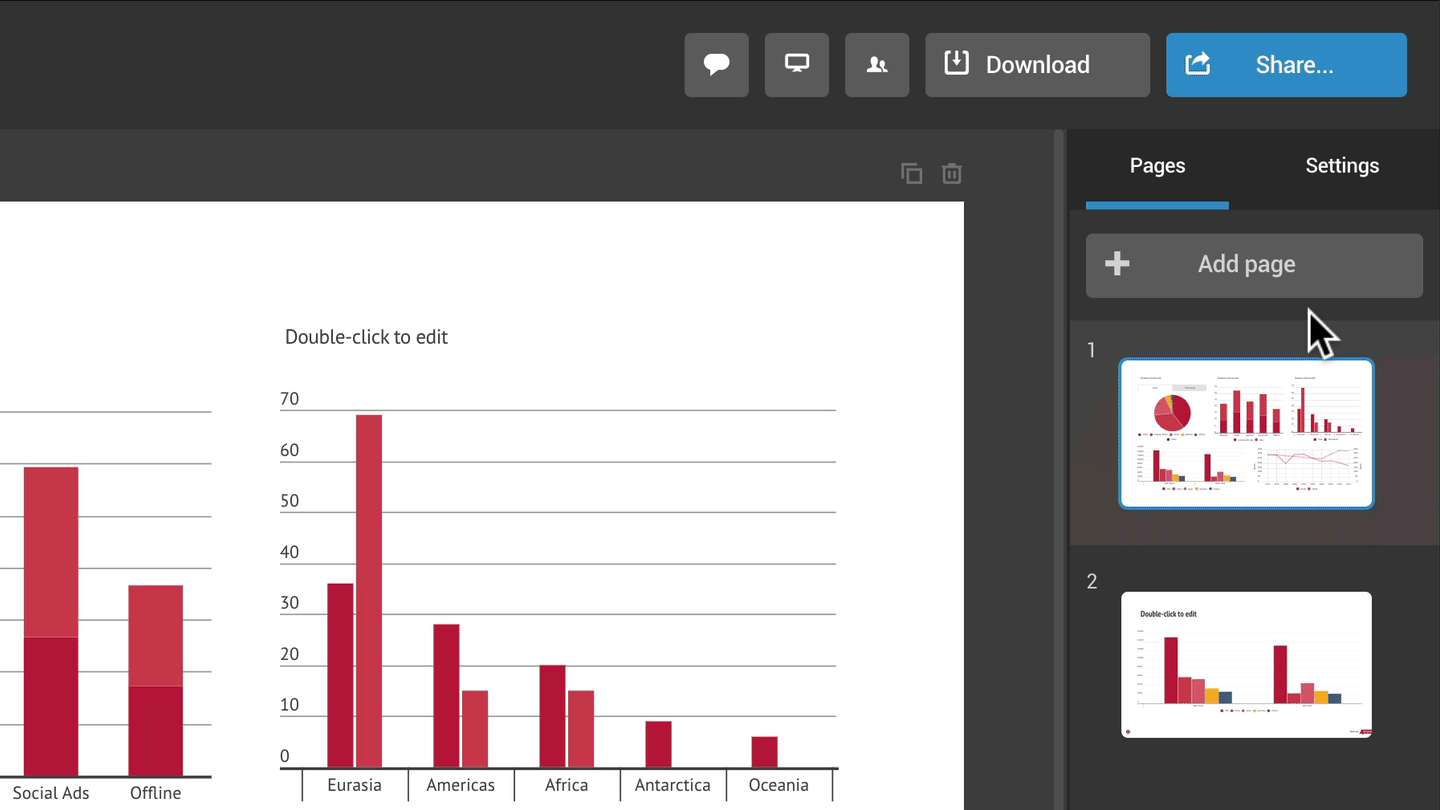You've created your project, and now it's time to share it with the world. But before doing that, don't forget about the footer – add a logo of your company/organization, customize the Share button, insert a footnote, or add page numbers. Read on to see all of the available customization features.
Who can use this feature?
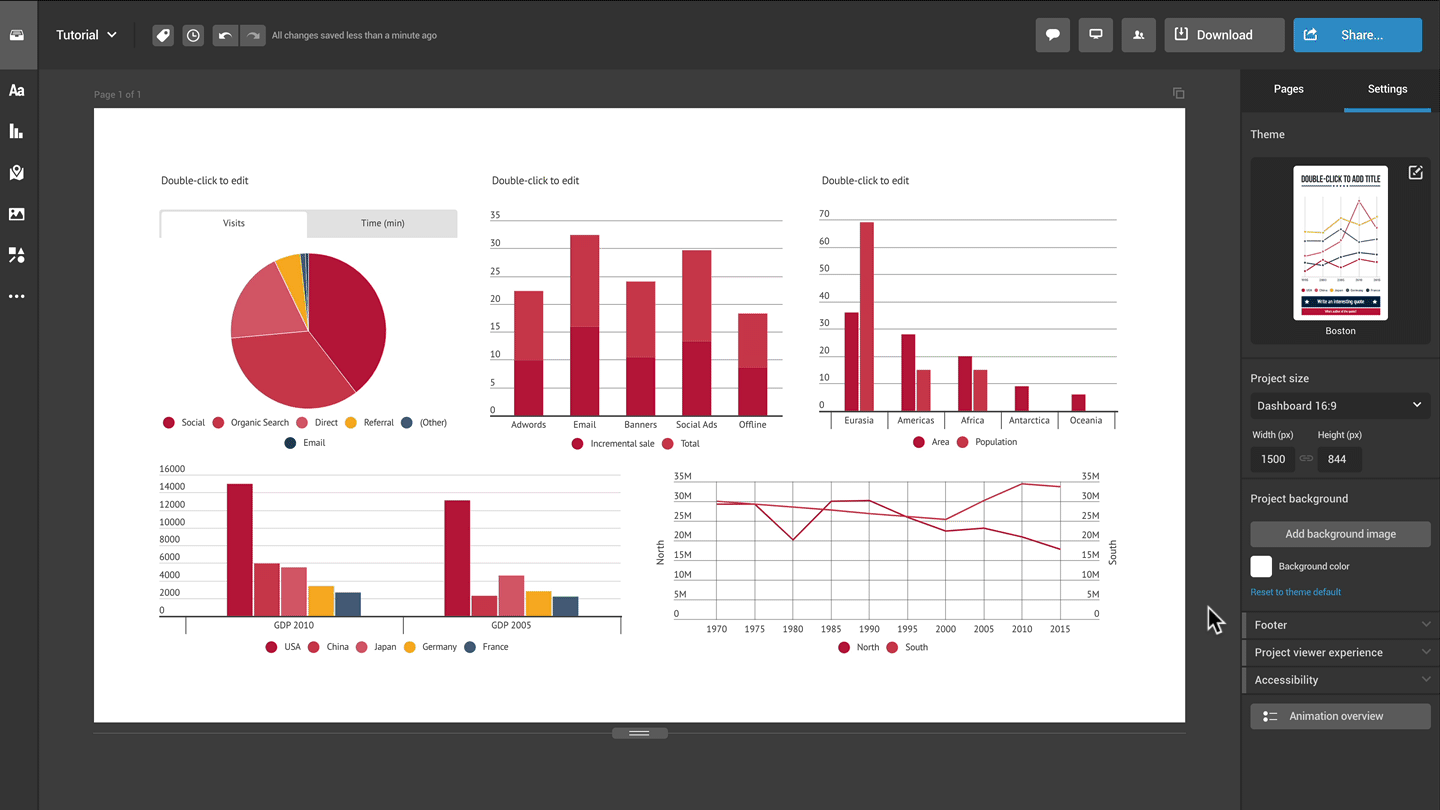
Enable the footer of your project
- Access Project settings by clicking outside of the project, then expand the Footer tab in the settings panel on the right.
- Toggle on the Enable footer option.
- Click the Background fill color box to change the color of the footer. Choose one of the theme colors, use the color picker, or enter a specific hex code.
- Use the Background transparency slider to adjust the footer's level of transparency.
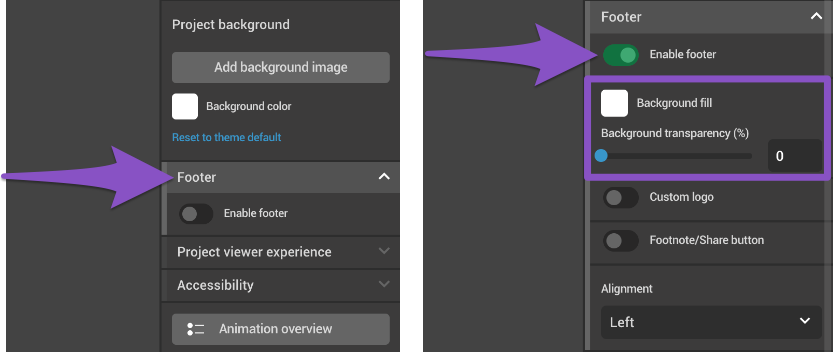
Upload your own custom logo
- Enable the Custom logo option in the Footer tab.
- With the Theme logo option enabled, you'll see the Infogram logo, or the logo included in your custom theme if you're a subscriber of the Enterprise plan.
- To upload your own logo, click on Upload custom logo. Here, you can upload an image file (PNG, JPG, SVG) that does not exceed 10MB.
- After uploading the logo, you can add a custom link to it by entering it in the textbox below Custom logo link.
- To change the placement of the logo, select whether you want it to be aligned to the left, to the right, or in the center in the dropdown under Alignment.
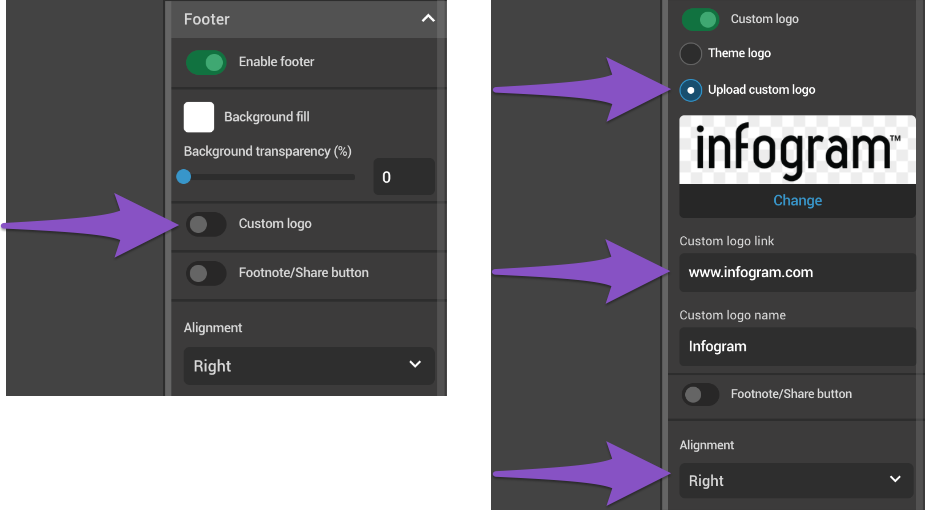
Customize the Share button
- Enable the Footnote/Share button option in the Footer tab.
- With the Share button option selected, you can customize the Share button’s appearance by editing the Text color, Button color, and Button text.
- To add a clickable link to the Share button, select the Custom share link option. If you select Share parent URL, the Share button will automatically display the URL on which the project is embedded. However, with the Custom link option enabled, you can enter a custom link that will appear when your viewers click on the Share button.
- Use the Alignment dropdown to choose the location of the Share button in the footer.
- For more information, check out the article on customizing the Share button.
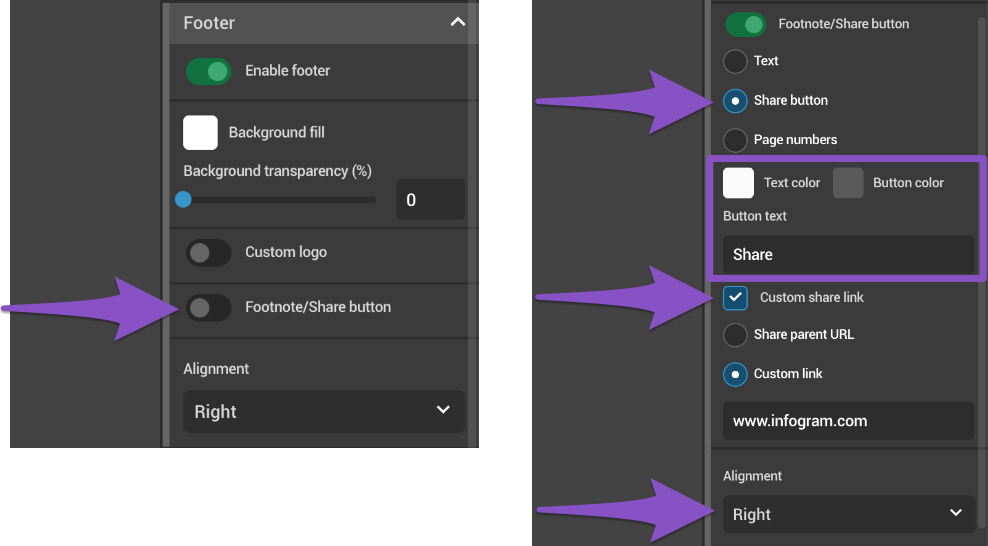
Insert a footnote
- Enable the Footnote/Share button option in the Footer tab.
- Select Text and enter your text in the textbox available in the settings panel. Use the rich text editor to fine-tune the design of the footnote.
- Select the Custom share link option and use it to Share parent URL or insert a Custom link to redirect your viewers to a webpage in a new tab.
- Use the Alignment dropdown to choose the location of the text in the footer.
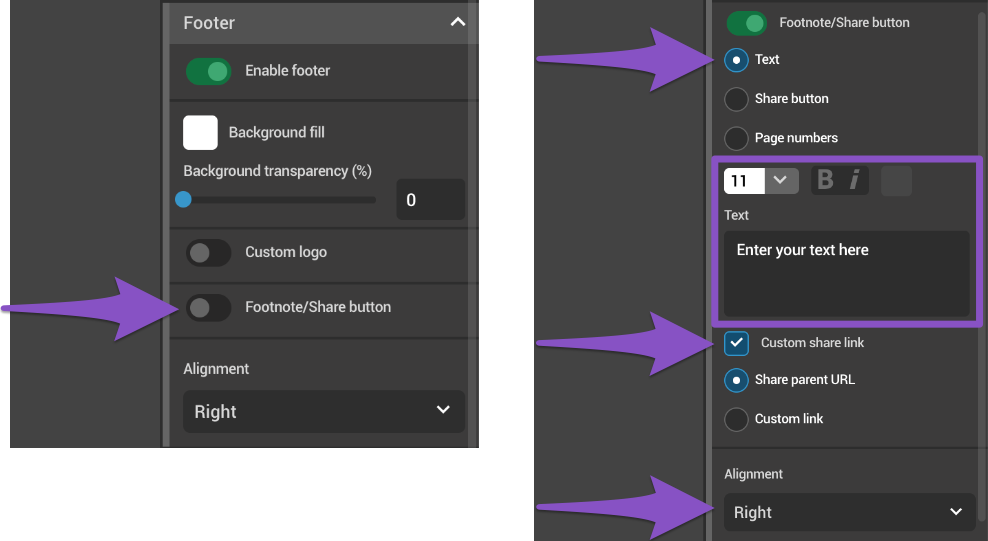
Add page numbers
- Enable the Footnote/Share button option in the Footer tab.
- Select Page numbers and use the available options to customize them: Format, Start counting with, and Alignment. Use the rich text editor to fine-tune the design of the numbers.
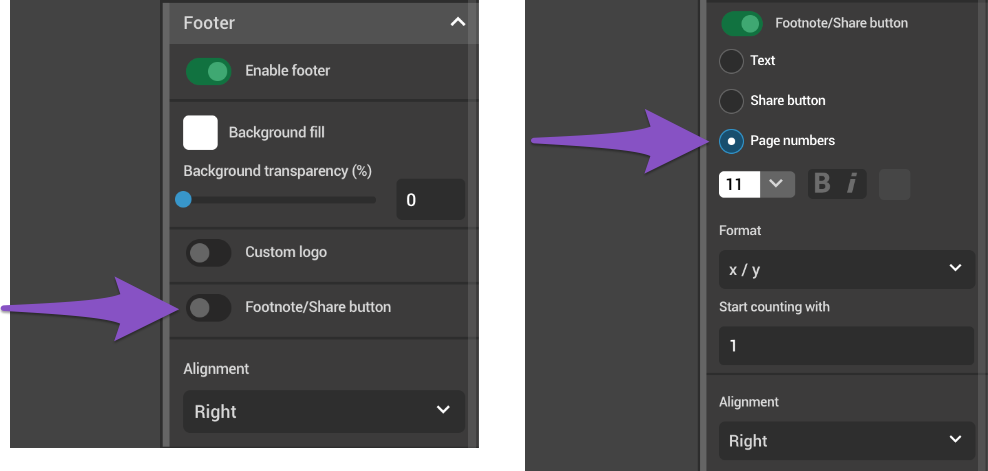
Pro tip: You can add or remove the footer for each page individually.
- Expand the Pages tab in the right-side settings panel.
- Go to individual page settings and enable/disable the option Show footer on page.