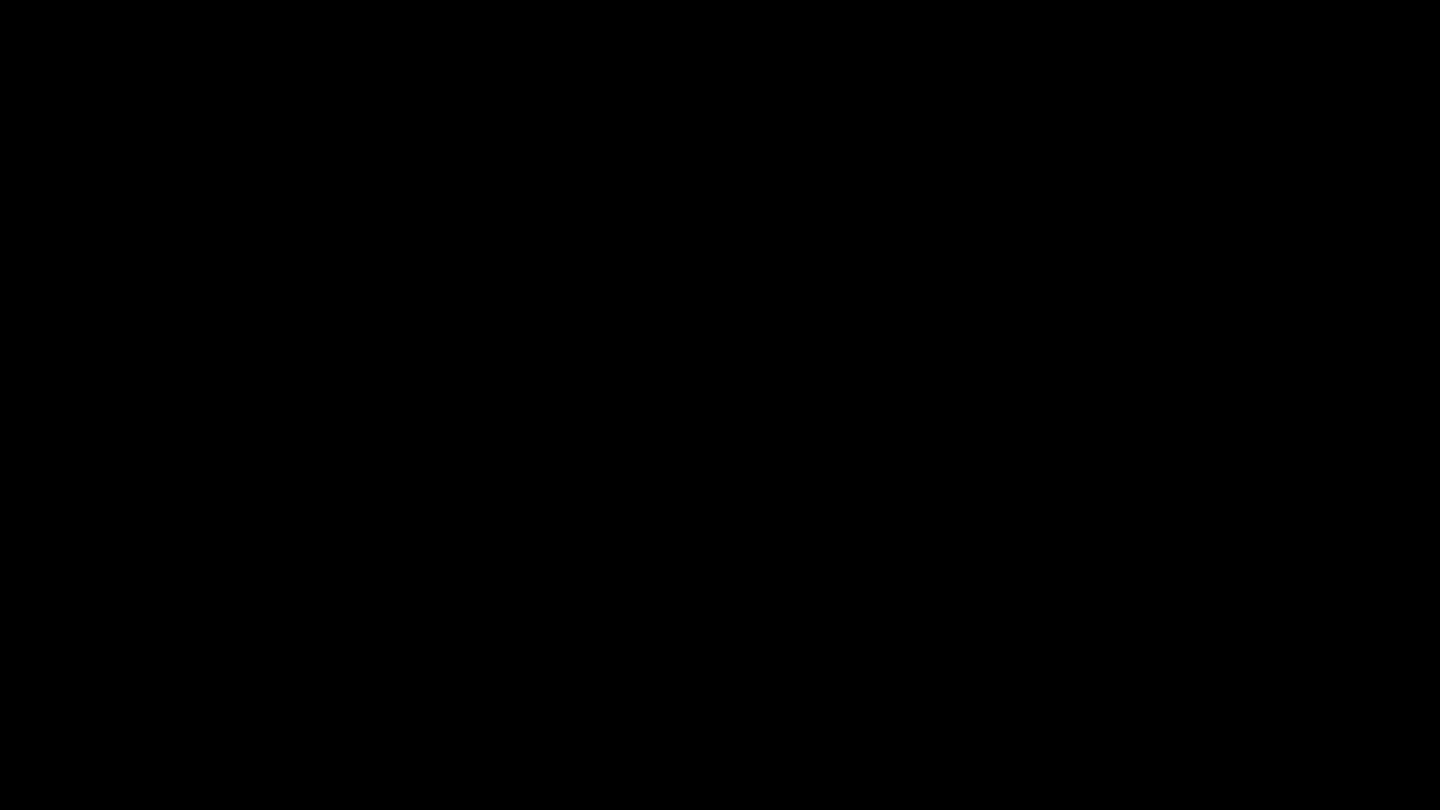With the transform transition, you can introduce smooth animations between the pages of your Infogram project. The easiest way to make this work is to duplicate a page in Infogram and then change the size, color, location of the objects on the copied page – the objects will automatically transform their look between the pages. This feature works with text objects, shapes, images, icons, charts, etc.
Creating content for the transform page transition
For the transform page transition to work, you need to have the same objects on several pages of your Infogram project. You can copy them in two ways:
- To copy a single object, right-click on it and select Copy, then go to the next page and paste it. You can also use keyboard shortcuts Ctrl+C/Cmd+C and Ctrl+V/Cmd+V.
- You can also duplicate an entire page. Right-click somewhere on the page and select Duplicate or use the Duplicate icon in the top right corner of the page.
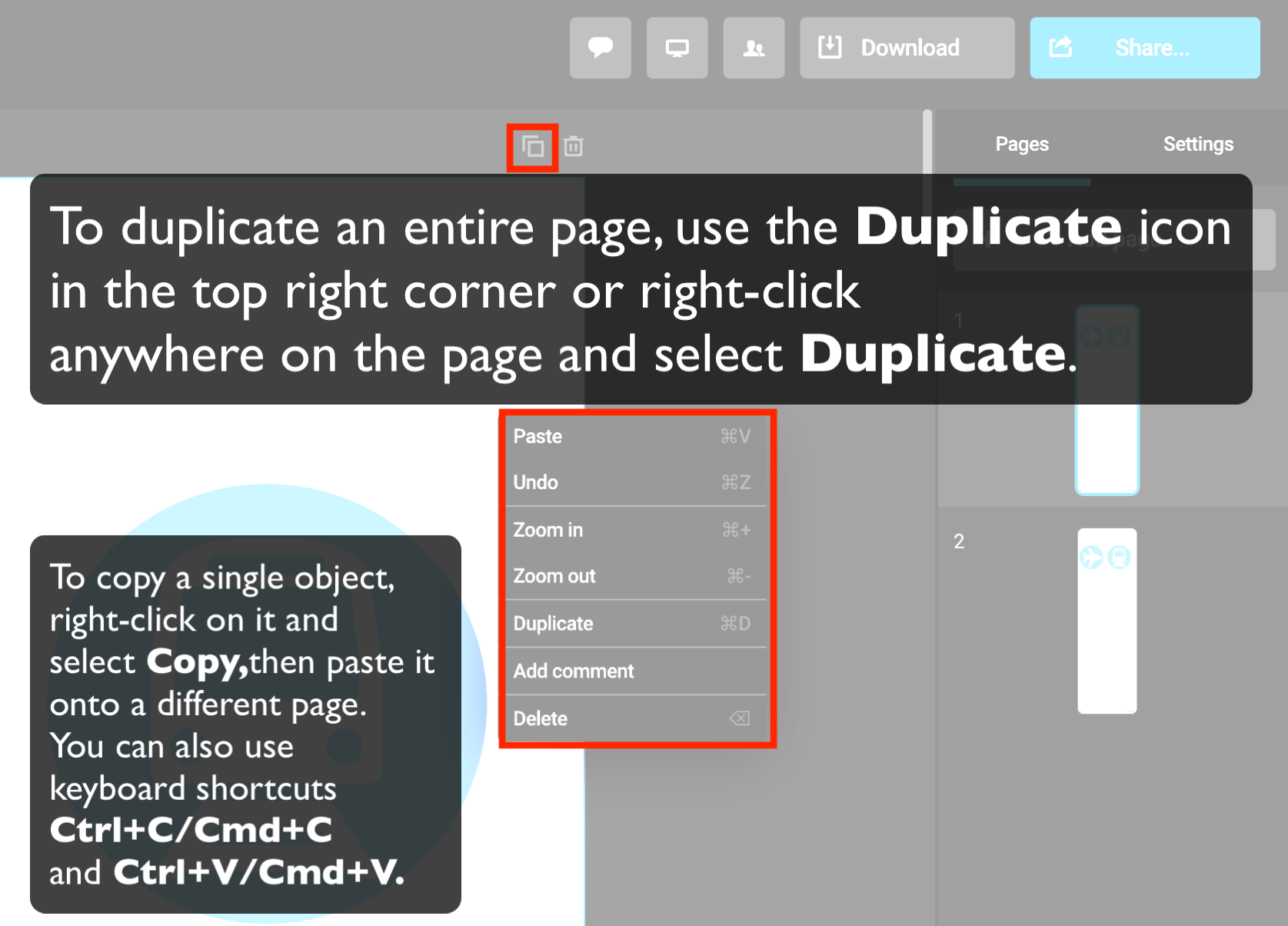
Once you have the same objects across at least two different pages, it's time to adjust them for the transformations to play out. You can resize your content, move it around the canvas, rotate it, change its color, add animations, and do more. You can learn more about creating and editing content in Infogram in the Create and customize section of the knowledge base.
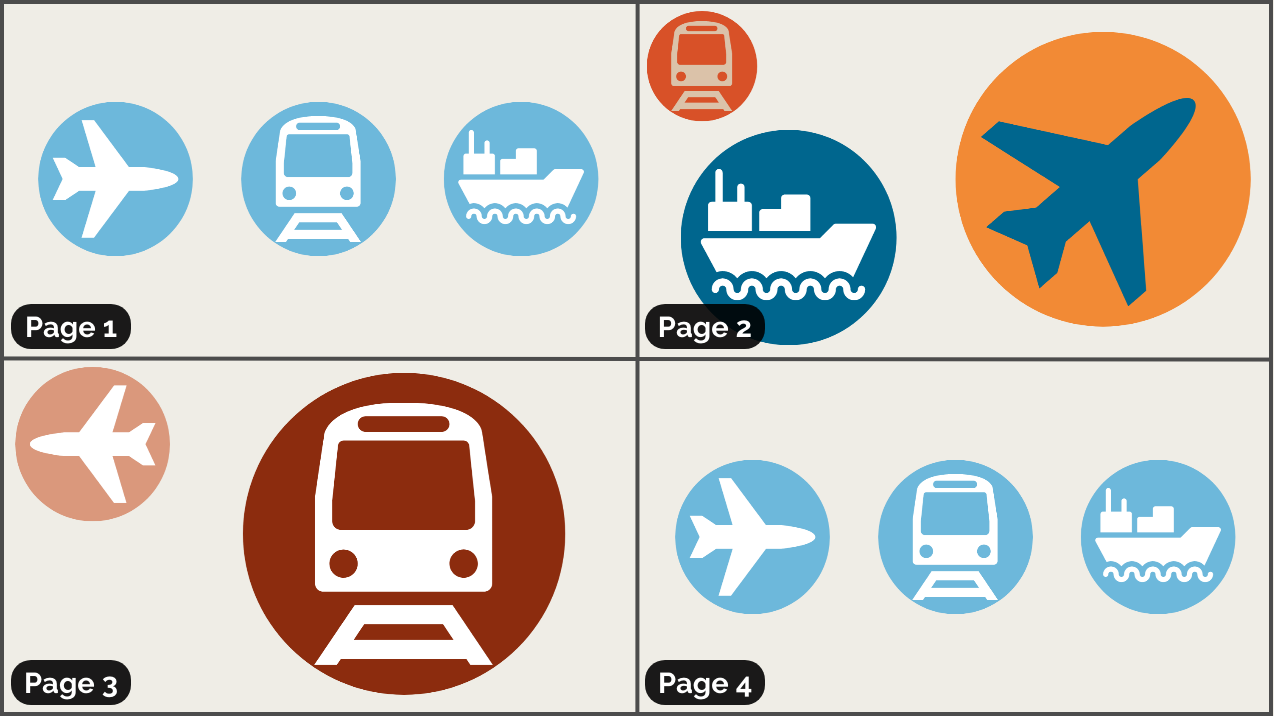
Enabling the transform page transition
Page transitions work with projects that have at least two pages. To enable the transition:
- Click outside of the canvas and select the Settings tab in the sidebar on the right.
- Expand the Page transitions tab.
- Select the Transform option.
Now, when you're presenting and switching between the pages of your project, the objects will transform their look according to the adjustments you've made.