After you've added text to your project, you can make use of various customization options to edit the text to your liking. Choose the project type that you're working on and see the available options:
Editing text in template projects
Use the settings panel on the right to edit the text element size, rotation, transparency, font type, color, style, alignment, line height, and letter spacing. You can also add numbered lists or bullet points, as well as hyperlink text.
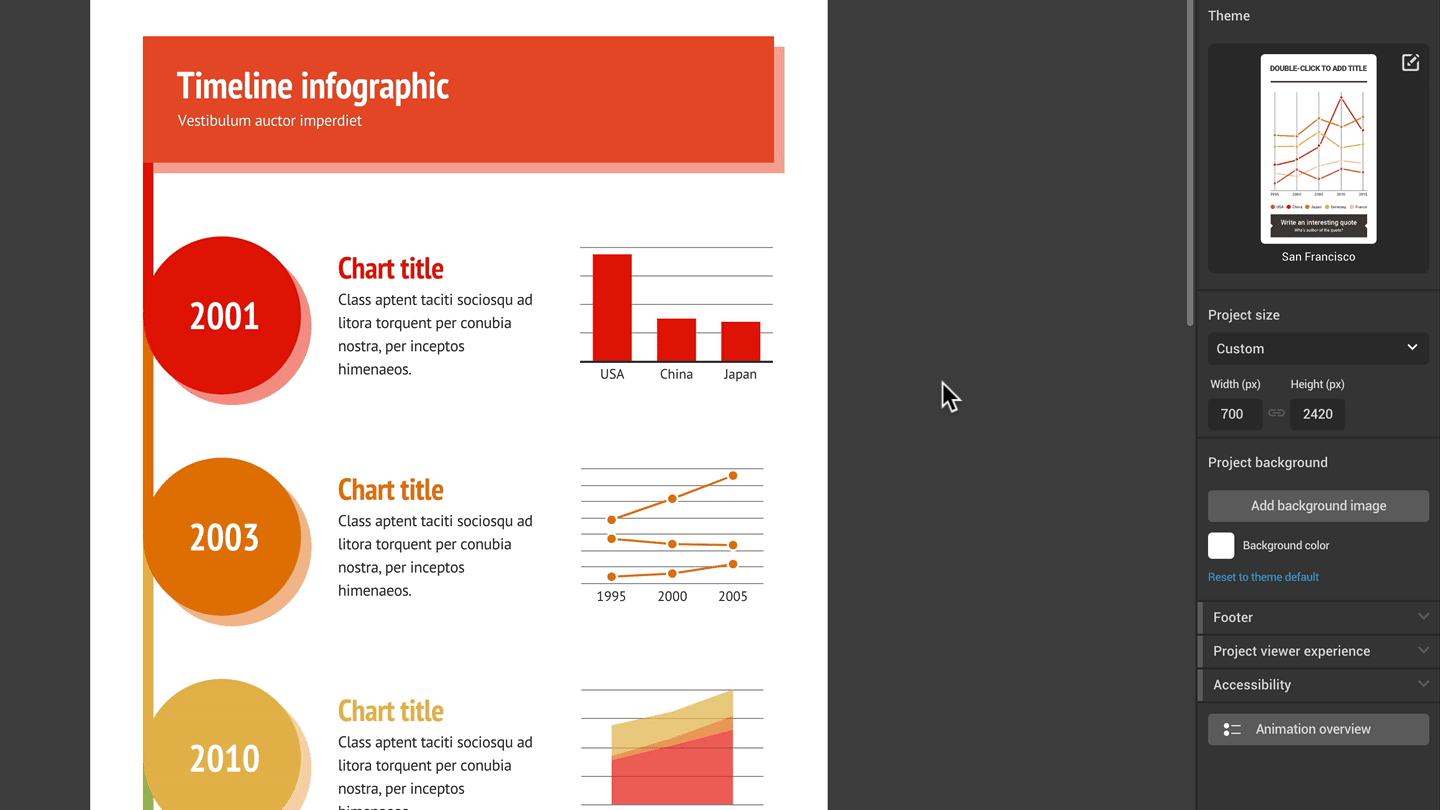
Resizing and rotating text objects
- Click on a text object to select it.
- To resize, you can either drag the left or right side of the object to one side or the other, or change the number of pixels for the text object width and height in the settings panel.
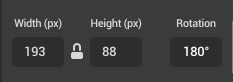
- Rotate the object by entering a degree of rotation from 1° to 359° in the settings panel (under Rotation) if you want to be precise. You can also adjust rotation with your keyboard controls or mouse directly in the editor. To do so, click the rotation handle on the bottom left of the object and rotate to the right or left with your mouse, or use arrow keys ↑ and ↓.
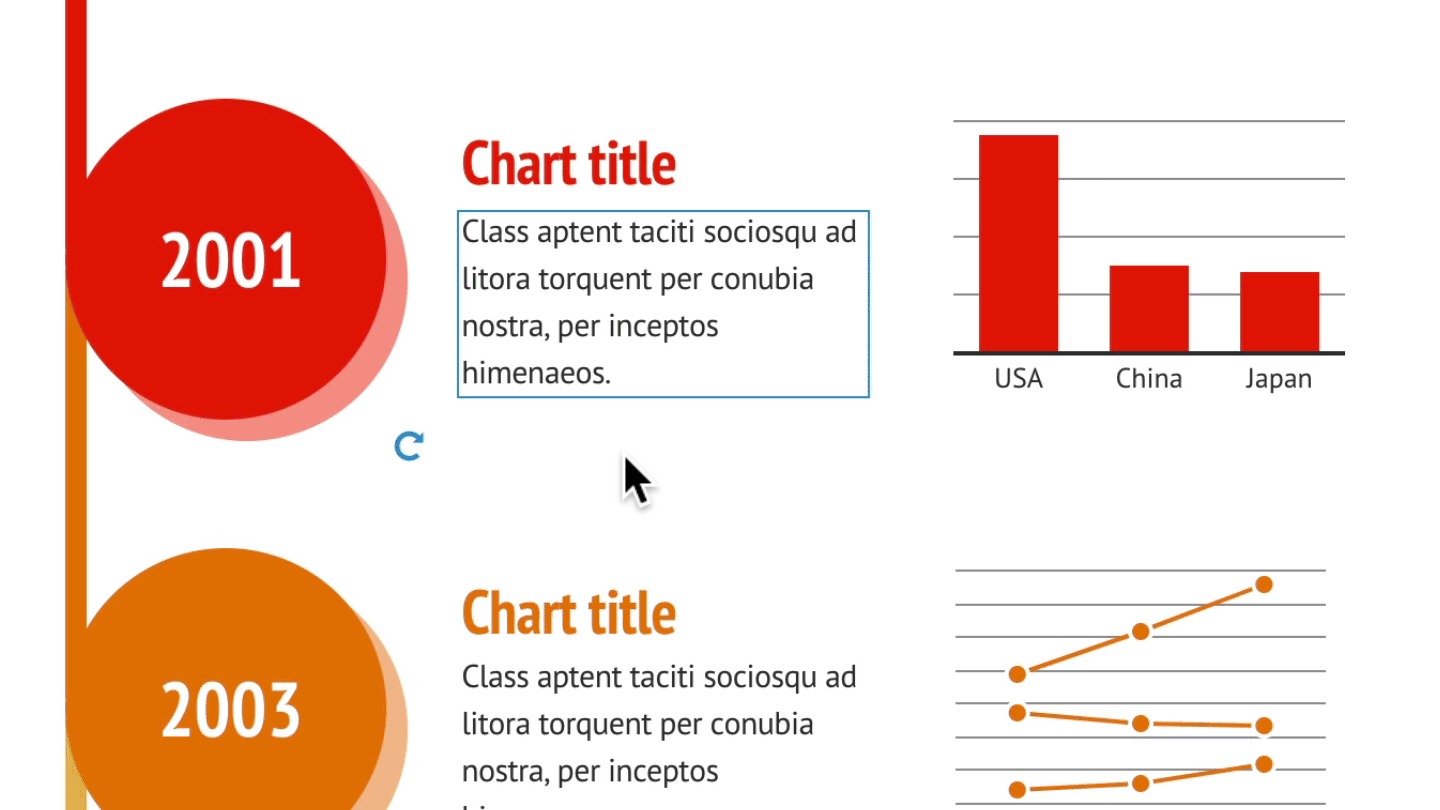
Adjusting transparency
- Adjust text transparency by moving the slider in the settings panel, or by inserting a percentage of transparency from 1 to 100.
- The higher the percentage, the more transparent the text will be.
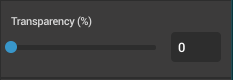
Changing font and font size
- Click on the text you wish to edit.
- Click on the Font drop-down menu to select one of the theme fonts, or pick another font.
- Click on the Font size drop-down menu to select the size in pixels, the smallest being 9px, and the largest — 150px. You can also drag the slider right and left to resize the text.
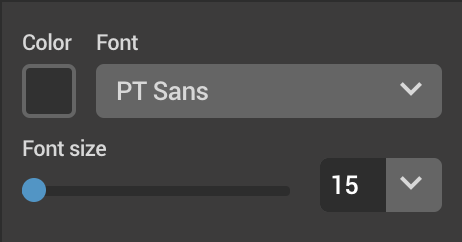
Changing font color
- Click on the text you wish to edit.
- Click on the colored square to choose one from a set of theme colors or insert a hex code in the custom color field. You can also use the color picker.
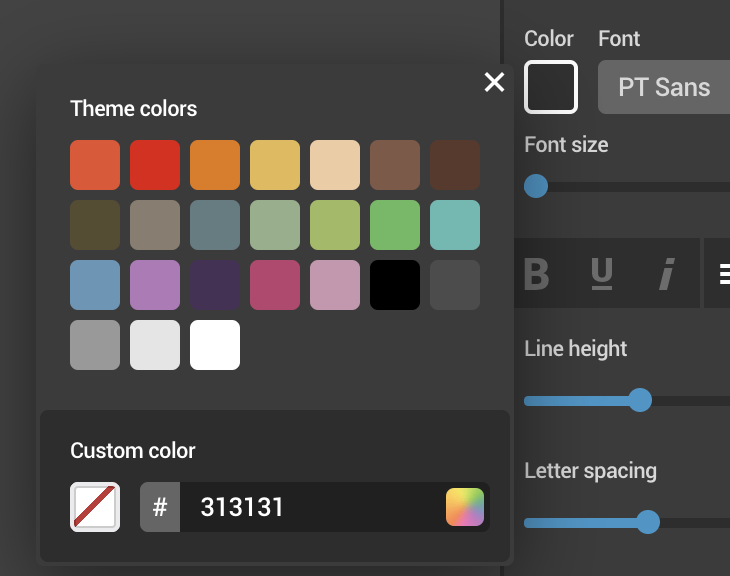
Formatting text
- Select the text field you wish to make bold, underline or italicize and use the settings panel to apply the formatting.
- Select the text field and use the horizontal alignment options: align left, centered, right, or justify.

Line height and letter spacing
Alter line height and letter spacing to change your text design and, most importantly, improve text readability and increase the point of emphasis.
- Click on the text object you wish to edit.
- Use the Line height and Letter spacing sliders in the settings panel to adjust text spacing.
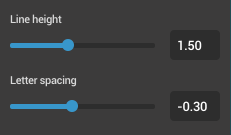
Creating lists
Lists are great for drawing the audience's attention to important facts and information. You can use a numbered list or bullet points with the bullet ( • ) symbol.
- Click on the text you wish to customize.
- Choose the list you want to use under List type in the settings panel.
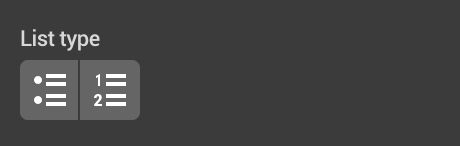
Making text subscript or superscript
- Select the text you want to customize.
- Choose the subscript or superscript option under Text transform in the settings panel.
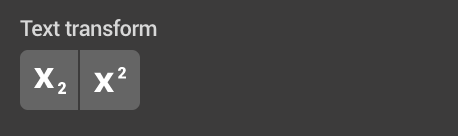
Hyperlinking text
You can use:
- a URL
- a web-based file
- an email address (mailto link)
To add a hyperlink:
- Mark the text you wish to hyperlink
- Select the Add link option in the settings panel and enter a URL link in the pop-up box.
To set up an email link, replace "http://" with "mailto:". For example: mailto:example@infogram.com.
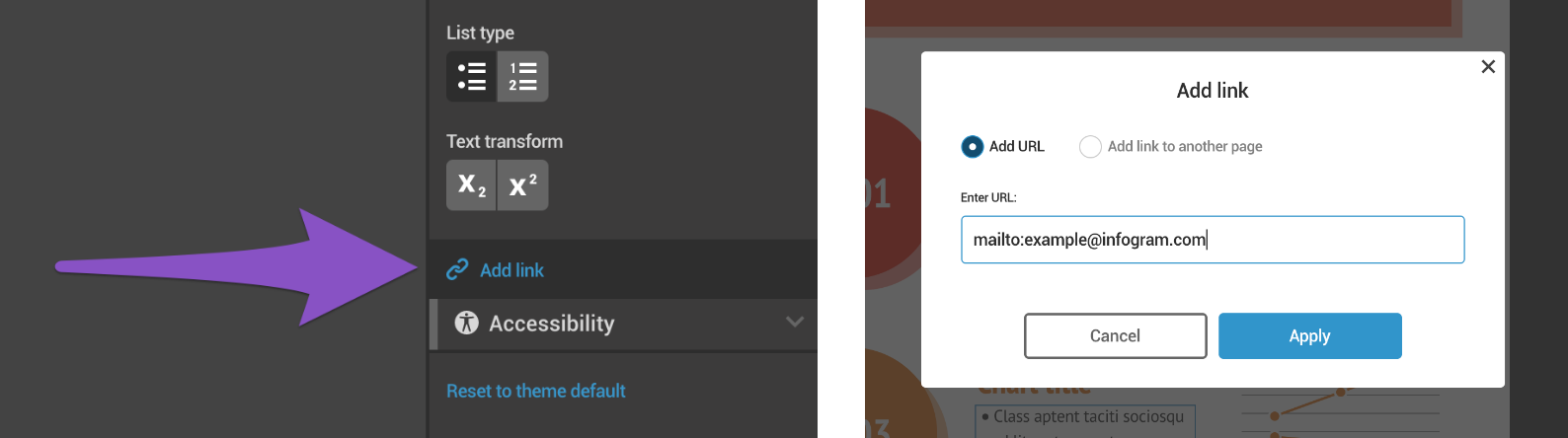
Editing text in responsive web and mobile layouts
Responsive web and mobile layouts comprise the last choice at the top of your library. They contain a simplified rich text editor, which is different from what you'll find in template projects. If you have created a template project, please switch to the instructions above.
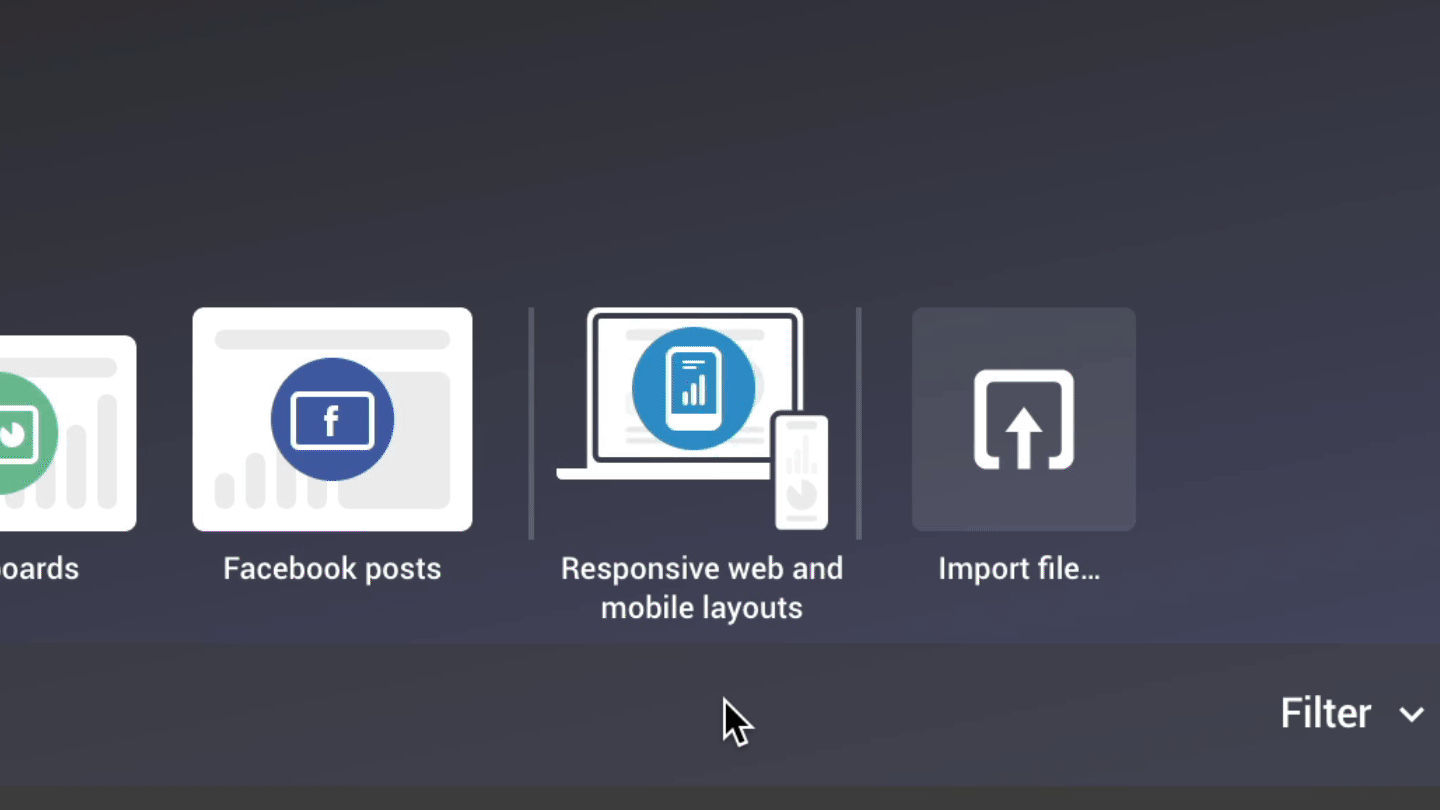
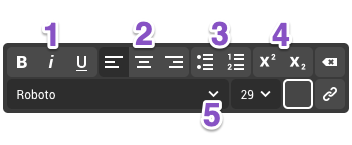
The rich text editor in responsive web and mobile layouts allows you to:
- Make the text bold, as well as underline and italicize it.
- Align the text to the left, in the center, or to the right.
- Format the text as an ordered or unordered list.
- Make the text and numbers superscript or subscript.
- Choose the font type, font size, and color, as well as add a hyperlink.